AppSheetでは、テーブルやデータの一部を切り出して表示したり集計する際にSlice(スライス)をよく使います。
スライスをビューで表示させた時、Actionボタン(追加・編集・削除などの機能ボタン)が出てこなかったり、意図しないボタンが出てくることがあります。これはどう設定・修正すれば良いのでしょうか。ビューの設定画面にはActionボタンの設定欄が無いので困ります。便利なAppSheetで困るちょっとしたポイントをメモしておきます。
スライスとは
AppSheetの便利でよく使う機能の一つがスライスです。Excelのフィルターのように使うことができます。元になるテーブルの中で、決めた条件を満たす行を絞り込んで新たな仮想テーブルを作成します。
ここでは、ラーメン店のトッピング注文リストの中からセットだけを抽出するスライスを作ります。
スライスは、元となるテーブルの設定画面から作ることができます。Dataメニューで元になるテーブルの設定を表示し、テーブル名の横にあるプラスボタンを押すとスライスを作成することができます。
作成されたスライスのデータは次のようになりました。セットのみ抽出されています。
スライスのビューにActionボタンを表示する
ところでActionボタンとはどのようなものでしたでしょうか。
あるデータをビューで表示させると、画面右下に丸と記号のボタンが出てきます。これがActionボタンです。ボタンを押すことでビューに対してイベント(追加・編集など)を起動することができます。AppSheet以外でも多くのアプリやサイトで使われていますね。
スライスのビューについてもActionボタンを定義することができます。初期設定は「自動設定」になっていますが、必要に応じて非表示にしたり決まったアクションにすることができます。
では、スライスのビューでアクションを設定しましょう。
ビューの設定をデータ設定で行う
Actionボタンはビューで表示されますが、その設定はデータの設定画面から行います。ビュー設定画面を探しても設定項目が出てきません。
対象のスライスをデータ設定画面で見ると、Slice Actionsという項目があります。これがビューのアクションを設定する欄です。
ドロップダウンメニューがあり、アクションを選択することができます。Add、Editなどシステム生成のアクションに加え、テーブルに紐つく自作のアクションも選択対象になります。
既定値はAuto assignになっています。この場合、AppSheetが表示時に自動でアクションを選択してくれます。但し、意図しないアクションがボタンになってしまう可能性もあります。
ここではEditをアクションに選んでみます。
Slice Actionsで「Edit」(編集)を選択しました。ビューに編集のアクションボタンが現れ、表示された行のデータを編集できるようになります。
ということで、スライスのビューで表示するアクションは、スライスのデータ設定画面で設定することができるとわかりました。
まとめ
AppSheetのスライスのビューにアクションボタンを定義する方法、いかがでしたでしょうか。難しい操作や設定はありませんが、どの項目で設定するか、ちょっとわかりにくいところにありました。
作業中に忘れてしまった時の備忘になれば幸いです。
AppSheetを使ってアプリ開発
AppSheetを使ったデータ管理や生活の効率化、こちらの記事もご覧いただければと思います。

【AppSheetで在庫管理】ノーコードで食料在庫管理アプリを作る(はじめに)
素人がノーコードで在庫管理アプリを簡単に作る・・・実際に作ってみるとどうなるのか?AppSheetを使って食料品の在庫管理アプリを作ってみました。実際の開発時間は、夕食後の時間を使って一週間程度です。

【自分で作るAppSheet】アプリのイメージとAppSheetへのサインアップ(旅行のホテルと思い出写真を一緒に管理するアプリを作る(1))
AppSheetで旅の思い出を残すアプリを作ります。旅行で泊まったホテルを写真と一緒に管理するアプリ、まずは作成開始でアプリのイメージ作りとAppSheetへのログインを行います。
AppSheetの参考書
AppSheetをさらに研究するなら、こちらの参考書もどうぞ!

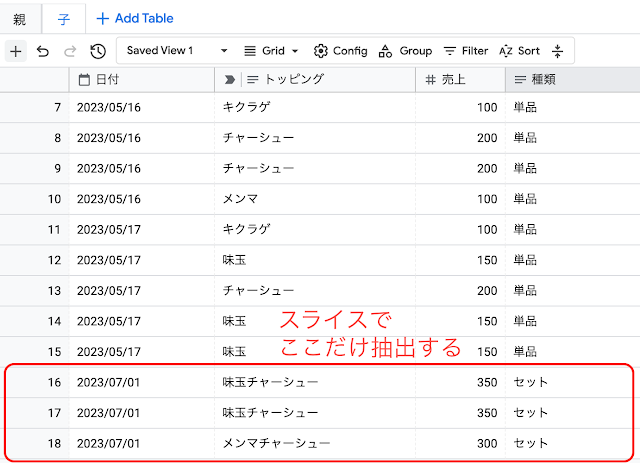


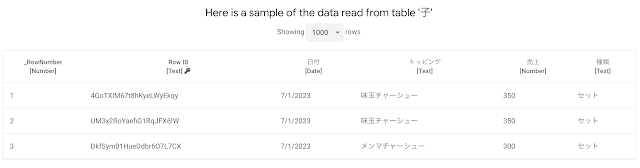

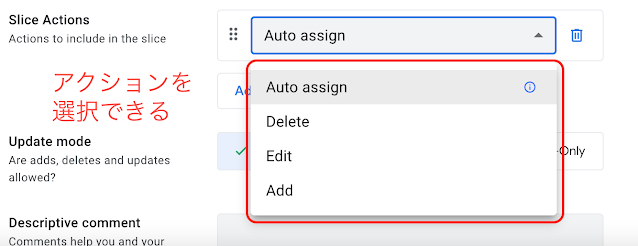






0 件のコメント:
コメントを投稿